
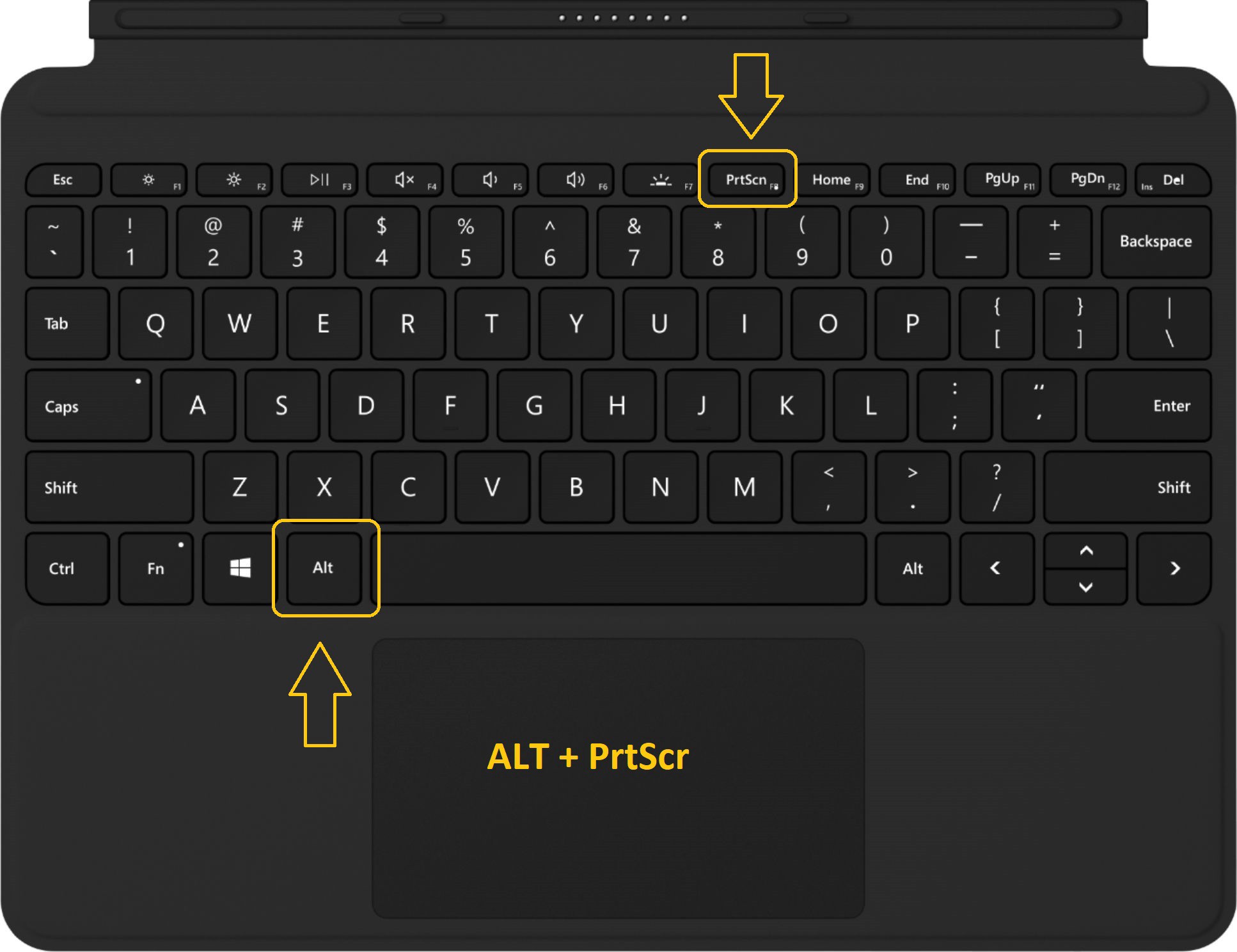
We opened our new image directly in the surprisingly sophisticated GreenShot Image Editor, which let us add effects, text and objects resize, crop and rotate and even draw freehand on our image. GreenShot's green-tinted capture region is pretty cool and makes selections a cinch. We selected Capture region, held down the mouse button and dragged the active area to capture a screen image. GreenShot works a lot like other screen capture tools. The system tray menu also has a Quick Preferences submenu for common settings. There's also an Expert tab with a checkbox labeled "I know what I am doing!" that enables options such as checking for unstable updates and specifying printer footer patterns. For example, the Destination tab let us choose either to select file destinations dynamically (the default setting) or to designate specific choices ranging from Save directly to opening an image editor or Office app. GreenShot's Settings are much more extensive and impressive than most free screenshot tools. Then you can either click its icon to open an extensive (and nicely rendered) menu, or use a variety of hotkeys for specific jobs.
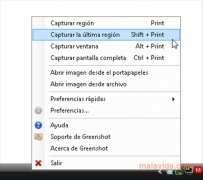
When it's running, GreenShot sticks to the system tray until you need it. We could also set GreenShot to open when Windows starts. The installer apparently detected our copy of Office because the Office plug-in was already selected. GreenShot's installation wizard lets you choose from a variety of plug-ins to install, as well as huge list of interface languages, most displayed in their own form of script.
GREENSHOT PC WINDOWS 8
Recent updates include Windows 8 compatibility. That describes our new favorite screenshot tool, GreenShot.

Finally, you should be able to save or export your screenshot just as effortlessly as you created it, including uploading it directly to sites such as Picasa using plug-ins. 1) and left clicking on the Capture window option or by pressing the Alt + Print Screen keys on your keyboard, then left clicking on the window of your choice. You should be able to obscure, blur, annotate, or highlight parts of the image as you create it. It must quickly and easily capture all or part of your screen. When choosing a free screenshot tool, consider why you're saving screenshots and what you need to do to them.


 0 kommentar(er)
0 kommentar(er)
